Bekijk het laatste project, net gelanceerd: Belgian Beers UK
Notice: Undefined variable: post_id in /home/design311/domains/design311.com/public_html/wp-content/themes/2013/functions.php on line 159
→
Notice: Undefined variable: post_id in /home/design311/domains/design311.com/public_html/wp-content/themes/2013/functions.php on line 144
←
WordPress website verhuizen. Hoe doe je dat?
Je WordPress website verhuizen kan vrij gemakkelijk, maar het is wel belangrijk dat je steeds via de juiste tools je content exporteerd. De verhuis van .com naar .org verloopt iets anders dan wanneer je je WordPress installatie verhuisd op je eigen server.
Van wordpress.com naar wordpress.org verhuizen
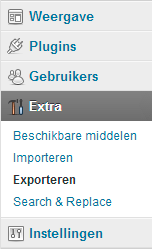 Dit is de meest voorkomende en meest eenvoudige situatie, veel website-eigenaars verhuizen hun WordPress website naar wordpress.org omdat deze versie tal van voordelen heeft. Het enige wat je hoeft te doen voor deze verhuis is je huidige content exporteren en importeren in je wordpress.org installatie. Je content exporteren doe je bij wordpress.com via
Dit is de meest voorkomende en meest eenvoudige situatie, veel website-eigenaars verhuizen hun WordPress website naar wordpress.org omdat deze versie tal van voordelen heeft. Het enige wat je hoeft te doen voor deze verhuis is je huidige content exporteren en importeren in je wordpress.org installatie. Je content exporteren doe je bij wordpress.com via Dashboard > Tools > Export. In het Nederlands heet de menu Extra in plaats van Tools. Je WordPress website verhuizen via de exportfunctie is helaas niet ideaal, je widgets, thema en instellingen zullen niet verhuisd worden, maar bij wordpress.com is dit de enige gratis mogelijkheid.
Soms komt het voor dat je exportbestand te groot is om te importeren. Bij sommige webservers kan je slechts bestanden uploaden van maximum 2MB groot. Gelukkig kan je je exportbestand eenvoudig splitsen met behulp van “WXR File Splitter“.
WordPress.org website verhuizen
Wanneer je een wordpress.org site verhuist zou in je in principe hetzelfde proces kunnen volgen, maar het nadeel hiervan is dat je widgets, thema en andere instellingen verloren gaan. Zou het niet beter zijn als je alle instellingen mee kan kopiëren? Dat kan!
Eerst en vooral moet je de Site URL en WordPress URL updaten in je instellingen, deze vind je bij Dashboard > Settings > General, het is belangrijk dat je dit doet voordat je de databank verhuisd. Om al je instellingen mee te verhuizen moet je een volledige backup maken van je databank, dit kan je doen via PHPMyAdmin of via het controlepaneel van je webhost. Als je niet weet hoe je een backup moet maken van je databank vraag dit dan even na bij je webhost. Op je nieuwe server moet je de databank dan importeren. Nadat je databank verhuisd is kan je alle besstanden via FTP verplaatsen naar je nieuwe server. Als FTP programma raad ik “FileZilla” aan, dit is zowel beschikbaar voor Windows, Linux als Mac.
Als al je bestanden en databank zijn verhuisd zal je merken dat je website nog niet werkt, dit komt omdat je de databank instellingen moet wijzigen naar die van je nieuwe server. De databank instellingen vind je in het bestand “wp-config.php” dit staat in de hoofdmap van je WordPress installatie. Wanneer je deze instellingen hebt gewijzigd zal de website terug werken maar de afbeeldingen zullen nog naar de oude server verwijzen. Je kan deze links eenvoudig aanpassen met de “Search and Replace” plugin.
Kort samengevat
- De Site en WordPress URL aanpassen in je instellingen
- De databank verhuizen met behulp van PHPMyAdmin
- De bestanden verhuizen met behulp van FileZilla (FTP)
- Je WP-config.php bestand aanpassen
- Je links updaten met de “Search and replace” plugin.
Meer informatie over het verhuizen van je wordpress.org website kan je vinden op de WordPress codex: Moving WordPress (Engels).
Je WordPress website verhuizen, niet zo moeilijk!
Je WordPress website verhuizen is dus helemaal niet zo moeilijk als je misschien oorspronkelijk dacht, moest je toch nog vragen of problemen hebben bij het verplaatsen van je WordPress website neem dan even contact op dan help ik je graag bij de verhuis.
Blijf op de hoogte2011 - 2024 © Design 311. Alle rechten voorbehouden. Webhosting door Hosting 311.